Роутер (другое название - маршрутизатор) - это прибор для организации доступа в интернет с нескольких компьютеров. В повседневной жизни роутерами сегодня пользуются многие. Как правило, если устройство работает исправно и раздаёт интернет без проблем, мало кто стремится подробно разбираться в механизмах его работы. Однако если Wi-Fi вдруг пропадёт, может потребоваться перепрошивка роутера.
Что такое прошивка роутера
Прошивка - это программное обеспечение, под управлением которого работает роутер. Оно записывается в память устройства при его изготовлении. Если с течением времени в работе этого ПО происходят сбои, его необходимо обновлять. Это процесс называется перепрошивкой. Чтобы проще было это понять, представьте себе, что на вашем домашнем компьютере или ноутбуке перестала нормально функционировать операционная система Windows. В таком случае часто бывает необходимо её переустановить. Примерно так же переустанавливается и ПО на роутере.
Версия прошивки роутера часто указывается на его корпусе вместе с серийным номером и MAC-адресом
Для чего нужно обновлять прошивку
Периодическое обновление прошивки необходимо главным образом для обепечения надёжной работы устройства. Любое программное обеспечение изначально имеет встроенные ошибки, которые в процессе эксплуатации устройства множатся и накапливаются, приводя к замедлению его работы. В особо запущенных случаях роутер может и вовсе перестать работать. Производители постоянно работают над программным обеспечением, которое устанавливают в свои устройства. Найденные ошибки исправляются, алгоритмы совершенствуются, технологии меняются, драйверы обновляются и выходит новая версия ПО, которая, в свою очередь, также имеет определённые ошибки. Эти ошибки будут устранены в следующей версии софта и так по кругу. Именно поэтому важно обновлять прошивку периодически до тех пор, пока однажды вы не примете решение обновить само устройство и заменить его на более продвинутый прибор.
На практике обновление прошивки необходимо в следующих случаях:
- роутер зависает либо работает с перебоями (теряется сеть, пропадает интернет);
- в новой версии ПО добавлены функции, которые принципиально необходимы вам для более тонкой настройки устройства.
Последовательность действий по перепрошивке роутера
Процедура перепрошивки практически одинакова для устройств от разных производителей. Могут меняться лишь названия пунктов меню или кнопок на приборе.
Подготовительные операции
Прежде чем можно будет начать процесс прошивки, необходимо выполнить некоторые предварительные действия:
- Подготовьте LAN-кабель (его можно купить в интернете или в любом компьютерном магазине).
Необходимо приготовить кабель, которым роутер будет подключаться к компьютеру
- Убедитесь, что маршрутизатор имеет хотя бы один свободный LAN-порт (такие порты выделены жёлтым цветом), и вставьте один из разъёмов кабеля в любой свободный LAN-порт.
Если все порты роутера заняты, на время перепрошивки можно освободить любой из них
- Другой разъём кабеля подключите к сетевой карте компьютера в соответствующий порт.
- Проверьте, что на роутере загорелся индикатор, подтверждающий успешность подключения по LAN-кабелю.
Индикаторный светодиод LAN-порта, к которому подключён компьютер, должен гореть
- Отсоедините от роутера WAN-кабель, по которому маршрутизатор получает доступ в интернет от провайдера. На устройстве соответствующий разъём визуально отделён от LAN-разъёмов и имеет подпись WAN.
Кабель, подключённый к порту WAN (обычно этот порт маркируется синим цветом), необходимо отсоединить от роутера
- Отключите Wi-Fi на компьютере. Для этого в правом нижнем углу экрана компьютера нажмите правой кнопкой мыши на значок беспроводной сети и в открывшемся меню выберите пункт «Открыть «Параметры сети и Интернет» (скриншоты и названия пунктов меню приведены для Windows 10. В зависимости от установленной на вашем компьютере версии операционной системы названия пунктов могут меняться, необходимо ориентироваться на их общий смысл).
- В открывшемся меню выберите пункт Wi-Fi, а затем в правой части экрана переведите соответствующий ползунок в положение «Откл.».
Чтобы отключить или включить Wi-Fi, переведите ползунок в нужное положение
Отключить Wi-Fi на ноутбуке можно буквально в одно нажатие, для этого существует специальная комбинация клавиш Fn+F2.
Быстро включить или выключить Wi-Fi на ноутбуке можно с помощью специальной комбинации клавиш
Важно, чтобы роутер оставался включённым на протяжении всего процесса обновления системы.
Как узнать, какая прошивка нужна, и где её искать
Найти свежую прошивку можно на сайте производителя роутера, зная конкретную модель устройства (эта информация находится на стикере, наклеенном на оборотной стороне маршрутизатора). Введите на сайте производителя данные своего маршрутизатора и скачайте предложенный файл. Не стоит экспериментировать с программами со сторонних сайтов или моделей маршрутизаторов, отличных от вашей . Эти эксперименты могут привести к поломке устройства.
На обратной стороне корпуса роутера указана информация, необходимая для его настройки и эксплуатации
После того как установочный файл найден, его необходимо скачать на компьютер. Чаще всего этот файл будет представлен в виде архива, который необходимо открыть с любым стандартным архиватором, например, WinRAR (его можно скачать бесплатно с официального сайта). На следующем шаге необходимо войти в настройки роутера.
Однажды мне пришлось искать программное обеспечение для роутера, уже снятого с производства. Найти нужный файл на сайте производителя самостоятельно у меня не получилось, поэтому пришлось обратиться за помощью в техподдержку. Через некоторое время файл был найден, а ссылка на него была выслана мне в сообщениях на сайте.
Вход в настройки роутера и обновление прошивки
Приведём пошаговую инструкцию по обновлению прошивки на примере устройства TP-Link:
- В браузере вводим IP-адрес для доступа к странице управления: 192.168.1.1 или 192.168.0.1 (он указан на наклейке с обратной стороны роутера). В открывшейся форме вводим логин и пароль для доступа к настройкам (если вы не меняли заводские установки, в качестве и логина и пароля по умолчанию используется admin).
Введите логин и пароль для доступа к настройкам роутера
- В открывшемся меню выбираем пункт «Системные инструменты» - «Обновление встроенного ПО» (System Tools - Firmware Upgrade).
- Нажимаем «Обзор…», выбираем ранее скачанный и распакованный файл с обновлениями и нажимаем «Открыть».
Выберите предварительно распакованный файл
В появившемся окне нажимаем на кнопку «Обновить» (Upgrade) и запускаем процесс обновления.
Нажмите кнопку «Обновить» или Upgrade в зависимости от версии софта роутера
После завершения процесса роутер автоматически перезагрузится. Теперь при следующей попытке входа в настройки вам будет вновь предложено ввести логин и пароль. При перепрошивке все настройки по умолчанию сбрасываются до заводских, поэтому для входа нужно будет набрать комбинацию admin/admin.
У других производителей пункты меню могут называться немного иначе. Например, в устройствах D-Link это, соответственно, Maintenance и Firmware Update («Обслуживание» и «Обновление встроенного ПО»), а в русскоязычных версиях ASUS - «Обновление микропрограммы». Однако, понимая описанную выше логику процесса, даже по видоизменённым названиям пунктов меню и кнопок легко догадаться, что нужно делать.
На своём домашнем роутере я никогда не меняю заводские пароли, поскольку доступа к нему у посторонних людей нет. А вот пароль для сети к Wi-Fi я всегда устанавливаю нестандартный, чтобы к моему беспроводному интернету не смогли подключиться соседи, мамочки, скучающие на детской площадке, или отдыхающие в своих автомобилях под окнами таксисты.
Сохранение предыдущих настроек устройства
При апгрейде все пользовательские настройки аннулируются, а вместо них устанавливаются стандартные заводские значения, так что если у вас есть какие-то особые пожелания к работе устройства, более тонкую настройку системы вам придётся делать дополнительно. Впрочем, существует способ, который позволит сохранить ваши настройки для дальнейшего использования:

Я редко сохраняю файлы в местах, которые системой предлагаются по умолчанию. Для хранения служебных файлов я всегда использую отдельно созданную папку, в которой регулярно провожу очистку и удаляю уже ненужные файлы. Кроме того, стараюсь давать файлам такие названия, которые позволят мне и через год легко вспомнить их содержание и цель создания.
Восстановление прежних настроек
После обновления прошивки для восстановления сохранённых ранее настроек необходимо:
- Войти на страницу управления настройками, как мы это делали ранее.
- В меню выбрать пункт «Системные инструменты - Резервная копия и восстановление» (System Tools - Backup & Restore).
- В правой части экрана откроется форма для выбора сохранённого ранее файла с настройками. В строке «Файл с настройками» (Configuration File) нажать кнопку «Обзор».
Запустите восстановление настроек из файла нажатием кнопки Restore
- Подтвердить запуск восстановления настроек, нажав OK.
Нажатием кнопки ОК подтвердите своё согласие на восстановление настроек из файла
После завершения процесса восстановления настроек роутер автоматически перезагрузится и все прежние настройки (тип подключения, логин и пароль для доступа к Wi-Fi) вновь станут актуальными, но уже в роутере с обновлённым ПО.
Видео: как прошить Wi-Fi-маршрутизатор
Прошивка роутера представляет собой несложную процедуру, с которой при наличии инструкций в состоянии справиться даже пользователь с минимальным опытом взаимодействия с компьютерной техникой. При этом регулярные перепрошивки позволят маршрутизатору работать максимально быстро и эффективно, а самого пользователя избавят от неприятных сюрпризов с внезапно пропавшим интернетом.
Каждый из нас рано или поздно сталкивается с необходимостью обновить устройство для беспроводного доступа, но не все знают, как прошить роутер, чтобы настроить его на корректную работу. Прошивка роутера делается регулярно и помогает избежать неполадок во многих случаях.
Своевременное обновление ПО маршрутизатора позволит избежать проблем в его работе
Для чего делается перепрошивка?
- Установка более новой версии прошивки, чем при покупке оборудования позволит установить наиболее актуальные параметры для его работы.
- Время от времени производитель выпускает новые версии драйверов , в которых исправляются прежние недочёты в работе роутера, совершенствуются некоторые функции, поэтому обновление позволит работать устройству эффективно и без сбоев.
- Если при использовании маршрутизатора возникают проблемы: он зависает, не подключается к сети, не распространяет сигнал, то его также нужно перепрошить.
С чего начать?
Процесс установки обновлений практически идентичен на всех роутерах, независимо от марки производителя. Поэтому мы рассмотрим общий ход действий, но прежде всего, обратите внимание на следующие нюансы, которые нужно учитывать перед перепрошивкой устройства:
- Обязательно подключите его к компьютеру через сетевой кабель - поменять программное обеспечение через беспроводное подключение невозможно.
- Отключите кабель провайдера от устройства на время установки, выключите Wi-Fi на компьютере .
- Маршрутизатор остаётся включённым все время, пока не закончится перепрошивка, иначе он может выйти из строя.

Теперь переходим к самому процессу обновления, который происходит следующим образом:
- Зайдите на официальный сайт производителя маршрутизатора.
- Найдите актуальную прошивку для вашей модели - её номер вы увидите на задней стороне оборудования. Ни в коем случае не загружайте программы с незнакомых сайтов, будьте внимательны при выборе установочного файла - если поставить неправильное обновление, то роутер может перестать работать.
- Скачайте необходимый архив с прошивкой, распакуйте его на компьютере.
- Войдите в настройки роутера - для этого введите в адресной строке свой IP-адрес.
- Если у вас устройство марки TP-Link, то выберите раздел «System Tools», вкладку «Firmware Upgrade». Для моделей D-Link следует воспользоваться меню Maintenance, затем перейдите в пункт «Firmware Update». В оборудовании от ASUS следует выбрать раздел «Обновление микропрограммы».
- Выбрав необходимый пункт меню, нажмите в строке загрузки на выбор файла и добавьте сюда прошивку, которую вы ранее скачали на ПК. После запуска процесса обновления маршрутизатор установит новую прошивку и перезагрузится, чтобы начать работу в новом режиме.
Примечание. При выполнении обновления все настройки удаляются, вместо них заново устанавливаются обычные заводские данные для его работы.
Сохранение предыдущих параметров работы
Бывают случаи, когда перепрошивка делается не из-за того, что он некорректно работает с заданными настройками, а лишь для обновления устройства. В такой ситуации предыдущие настройки обычно стоит сохранить, чтобы не вносить все данные заново.
Это делается следующим образом:
- Перед тем, как переустанавливать программное обеспечение вашего оборудования, зайдите в меню настроек через адресную строку браузера и выберите раздел «System Tools», вкладку «Backup & Restore».
- В появившемся окне выберите кнопку «Backup» и сохраните файл с настройками на компьютере.
- После того, как роутер был перепрошит и установились заводские параметры, зайдите в тот же раздел, в котором вы загружали файл, но теперь выберите строку «Configuration File».
- Загрузите со своего ПК файл с предыдущими настройками, нажмите «Restore».

После загрузки устройство начнёт работать с новой прошивкой, но прежними параметрами. Обратите внимание, что в оборудовании разных марок названия некоторых разделов могут отличаться, но в целом процесс сохранения происходит аналогичным образом для всех маршрутизаторов.
Как видите, перепрошивка роутера происходит довольно быстро и является простой и доступной для любого пользователя. После такого обновления ваше оборудование будет работать быстро, правильно и без каких-либо сбоев, предоставляя хорошее качество сигнала.
Каждое сетевое устройство, используемое в сфере информационных технологий, имеет свою рабочую среду. С определенной периодичностью она требует обновления, при котором исправляются ошибки, добавляются новые функции, модифицируется интерфейс. Рассмотрим на конкретном примере маршрутизатор TP-Link, его прошивку.
Для начала необходимо выяснить номер текущей версии микрокода. Переворачиваем сетевое оборудование, на нижней стороне внимательно изучаем наклейку.
Существует еще один способ узнать прошивку маршрутизатора: через веб-меню. Запускаем интернет-обозреватель, в адресной строке прописываем: 192.168.1.1 или http://tplinklogin.net. После того как пройдет процесс авторизации, на основном экране будет показана текущая версия программного обеспечения (ПО).
Зная номер аппаратной ревизии, загружаем корректную версию ПО для перепрошивки роутера TP-Link.
Как прошить роутер TP-Link
После того как пользователь получил данные о ревизии сетевого устройства, необходимо зайти на офсайт вендора и скачать правильную версию прошивки. Ссылка на сайт: https://www.tp-link.com .

Прошивки ПО для TP-Link-роутеров хранятся на сайте в зависимости от версий. Также прилагается подробная инструкция по обновлению в видеоформате и FAQ – наиболее часто встречающимся вопросам-ответам.
Скачиваем прошивку. Она представляет собой архив. Его необходимо распаковать на локальном диске, чтобы получить доступ к самой прошивке. Обычно программа представлена в виде файла с расширением.bin, но в старых моделях еще встречается файл.ras. Это устаревший вариант микрокода, не используемый в современных роутерах для обновления.
Далее переходим на веб-ресурс по управлению роутером, чтобы перепрошить его через веб-интерфейс. Прежде чем проводить какие-либо изменения в системе, сделайте резервную копию настроек. Поступаем следующим образом.

После создания копии переходим к разделу «Обновление встроенного ПО»:

Важно! Во время процесса нельзя отключать питание сетевого устройства. Итогом может стать полностью неработающее оборудование, восстановить которое будет невозможно.
После завершения процесса роутер автоматически перезагрузится. Его настройки сбросятся на заводские.
Существуют и другие способы, чтобы прошить модем TP-Link до актуальной версии.
Прошивка через USB-порт
 Роутеры TP-Link, у которых в наличии есть USB-порт, способны получать актуальную версию ПО через флешку. Для этого необходимо загруженный дистрибутив скопировать на флеш-карту, предварительно отформатировав ее.
Роутеры TP-Link, у которых в наличии есть USB-порт, способны получать актуальную версию ПО через флешку. Для этого необходимо загруженный дистрибутив скопировать на флеш-карту, предварительно отформатировав ее.
Следующий шаг — подключение ее через USB-порт к оборудованию. Далее повторяем шаги, описанные выше. То есть, заходим на веб-интерфейс оборудования в раздел с обновлением микропрограммы. Во время выбора файла указываем путь к USB-накопителю, на котором лежит дистрибутив.
Нажимаем «Обновить», ожидаем окончания процесса. Данный способ подходит, если сетевое устройство TP-Link находится на удаленном расстоянии от рабочей станции, и роутер напрямую не подключен ни к одному ПК.
Прошивка через мобильное приложение TP-Link Tether
Обновление прошивки на роутере TP-Link также производится через мобильное приложение. Ниже приведены ссылки для скачивания прошивок с магазина интернет-приложений:
Стоит сказать, что у приложений есть список совместимости. Он находится в описании к ПО. Производитель официально заявляет, что список со временем будет пополняться.
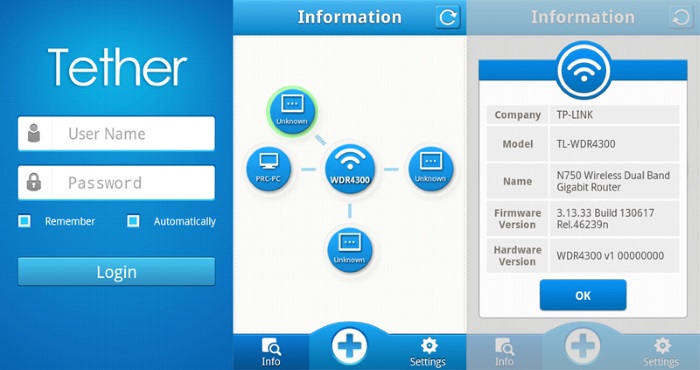 Чтобы перепрошить роутер «ТП-Линк», надо скачать приложение, включить «вай-фай» на мобильном устройстве. Далее найти модель, микрокод которой надо обновить, подключаемся к ней через TP-Link Tether. Сетевое оборудование попросит пользователя ввести учетные данные.
Чтобы перепрошить роутер «ТП-Линк», надо скачать приложение, включить «вай-фай» на мобильном устройстве. Далее найти модель, микрокод которой надо обновить, подключаемся к ней через TP-Link Tether. Сетевое оборудование попросит пользователя ввести учетные данные.
После прохождения процедуры авторизации, попадаем в главное меню. В нем нужно посмотреть список подключенных устройств к сетевому оборудованию, установить параметры родительского контроля или изменить конфигурацию подключения к сети «Интернет».
К сожалению, обновить прошивку роутера через мобильное приложение теперь нельзя. На текущий момент функция недоступна.
Альтернативные версии прошивок
Кроме официальных версий прошивок для сетевого оборудования TP-Link, существуют и альтернативные сборки. Они созданы инициативными разработчиками для расширения функциональных возможностей заводских установок роутеров TP-Link для домашнего пользования, а также для точек доступа Auranet.

Способ обновления у них такой же, как и у официальных прошивок.
Восстановление роутера TP-Link после неудачной прошивки
Бывают ситуации, когда обновление микрокода роутера проходит неуспешно. В таких случаях рекомендуется попробовать следующие варианты для восстановления работоспособности оборудования:

Разница только в одной цифре в строке IP-адреса.
 Открываем программу TftpD от имени локального администратора. Смотрим на поле Server Interface, где должен указываться адрес, прописанный вручную на сетевой карте ПК выше. Потом нажимаем на кнопку Show Dir и проверяем, есть ли там имя файла загруженной прошивки. Если нет, ее необходимо скопировать в каталог с программой. Если программка присутствует, оставляем TftpD открытым и продолжаем процедуру восстановления.
Открываем программу TftpD от имени локального администратора. Смотрим на поле Server Interface, где должен указываться адрес, прописанный вручную на сетевой карте ПК выше. Потом нажимаем на кнопку Show Dir и проверяем, есть ли там имя файла загруженной прошивки. Если нет, ее необходимо скопировать в каталог с программой. Если программка присутствует, оставляем TftpD открытым и продолжаем процедуру восстановления.
Возвращаемся к роутеру TP-Link, выключаем его. Далее следует нажать на нем кнопку питания, после этого удерживать кнопку Reset до тех пор, пока не запустится автоматическая процедура восстановления.
После окончания процесса оборудование автоматически перезагрузится. Теперь его можно запустить снова, чтобы проверить работоспособность.
Если вышеуказанные способы не помогли, следует обратиться в сервисные центры.
Заключение
Статья рассказывает о методах обновления встроенного программного обеспечения на сетевом оборудовании TP-Link. Также представлена краткая информация об альтернативных прошивках.
До того, как сделать обновление прошивки роутера Tp-Link прочтите статью, . Мы же разберем сейчас саму процедуру, как прошить роутер Tp-Link. Разницы между моделями этой фирмы никакой, инструкция общая для всех устройств.
Если будете соблюдать нижеперечисленные правила, процедура обновления программного обеспечения окажется элементарной и безопасной:
- Обновить маршрутизатор TP-Link необходимо с подключенным сетевым проводом. Подсоедините устройство к ПК используя LAN кабель, идущий в комплектации и отключитесь от Wi-fi на ПК если подключены.
- Удостоверьтесь, что нашли и загрузили необходимую версию прошивки, а так же правильную аппаратную версию.
После обновления ПО, устройство вернется к заводским настройкам. Придется заново настраивать роутер. Чтобы не задавать параметры по новой, сделайте Backup (архивацию) сохраненных настроек чтобы их восстановить после прошивки.

Если загрузили прошивку в ".rar " архиве, вытащите из него файл с форматом ".bin ", приблизительное наименование такого формата - "TL-WR841Nv13_RU_0.9.1_3.16_up_boot.bin ". Сохраните файл на рабочий стол, чтобы удобнее было его отыскать.
Как перепрошить роутер Tp-Link
Как говорилось в начале инструкции, подключаем устройство к компьютеру по сетевому кабелю. Отключаемся от Wi-Fi интернета на случай если подсоединены к беспроводной сети.
 Можете вытащить сетевой провод из WAN
разъема синей окраски, однако вытаскивать не обязательно.
Можете вытащить сетевой провод из WAN
разъема синей окраски, однако вытаскивать не обязательно.  Если все подключили, заходим на своем ПК и набираем в адресной строке браузера "192.168.0.1
", "192.168.1.1
" или "http://tplinkwifi.net
". В окне авторизации введите заводской логин/пароль "admin
" (при условии, что не изменяли параметры авторизации). IP адрес
, чтобы выйти в админ панель (логин/пароль заводской), можете взглянуть на наклейке на роутере. Смотрите что делать если не получается зайти в настройки по адресу или .
Если все подключили, заходим на своем ПК и набираем в адресной строке браузера "192.168.0.1
", "192.168.1.1
" или "http://tplinkwifi.net
". В окне авторизации введите заводской логин/пароль "admin
" (при условии, что не изменяли параметры авторизации). IP адрес
, чтобы выйти в админ панель (логин/пароль заводской), можете взглянуть на наклейке на роутере. Смотрите что делать если не получается зайти в настройки по адресу или .  В панели управления роутера слева внизу заходим во вкладку "System Tools - Firmware Upgrade
". Если скачали российскую версию прошивки: "Системные инструменты - Обновление встроенного ПО
"- жмем "Обзор
".
В панели управления роутера слева внизу заходим во вкладку "System Tools - Firmware Upgrade
". Если скачали российскую версию прошивки: "Системные инструменты - Обновление встроенного ПО
"- жмем "Обзор
".  Найдите на ПК прошивочный файл какой достали из архива с форматом ".bin"
Найдите на ПК прошивочный файл какой достали из архива с форматом ".bin"  Жмем на кнопку - "Upgrade
" (обновить).
Жмем на кнопку - "Upgrade
" (обновить).  Начнет обновляться прошивка. Когда все завершится, роутер перезагрузится.
Начнет обновляться прошивка. Когда все завершится, роутер перезагрузится.Если перепрошить Tp-Link не получилось (вышло неудачно), не выходит войти в админ панель, не удается сделать hard reset (сброс настроек), индикаторы не функционируют должным образом. Прочитайте как восстановить маршрутизатор после неудачной перепрошивки.
Из-за того, что все параметры будут сброшены до заводских, нужно по новой зайти в настройки (под логином/паролем admin) и настроить маршрутизатор заново.
Очень часто, для решения различных проблем с сетевым оборудованием, техническая поддержка различных Интернет провайдеров в первую очередь рекомендует перепрошить роутер, модем или оптический терминал. Только вот как это сделать никто из них не объясняет. На самом деле всё просто. Ниже будут приведены краткая общая инструкция как правильно прошить роутер TP-Link, ASUS, Zyxel, а так же более подробный мануал на примере D-Link DIR-300.
Краткий мануал как обновить прошивку роутера:
1. Скачать актуальную версию прошивки роутера с официального сайта производителя;
2. Желательно cбросить настройки роутера с помощью кнопки Reset на задней стороне корпусе. На некоторых моделях маршрутизаторов это вообще обязательное требование;
3. Зайти в веб-интерфейс устройства через IP-адрес 192.168.0.1 или 192.168.1.1;
4. Найти в конфигураторе раздел Firmware Upgrade (Обновление микропрограммы);
5. Указать месторасположение файла с прошивкой и запустить процесс обновления нажатием соответствующей кнопки в веб-интерфейсе;
6. Дождаться завершения процедуры обновления прошивки и проверить работу маршрутизатора.
Подробная инструкция как прошить роутер на примере DIR-300
Для начала надо перевернуть устройство вверх тормашками и прочитать что написано на стикере.
Но там написано то много, а вот что конкретно надо смотреть?
Приведу несколько наглядных примеров. Для этого попробуем прошить D-Link DIR-300
.
Начать надо с того, что выяснить какая версия программного обеспечения используется на устройстве. Для этого надо зайти в его Веб-Интерфейс по адресу http://192.168.0.1
на главной странице должна отображаться версия прошивки:
(на более старых моделях маршуртизаторов Д-Линк с темным интерфейсом версия ПО так же отображается в левом верхнем углу окна.

Следующий шаг - это проверка наличия новой прошивки на официальном сервере ftp.dlink.ru
Зайдите в раздел pub/Router
и найдите там папку для своей аппаратной версии маршрутизатора. Если есть ПО новее, чем используемое у Вас - скачайте его на компьютер.


Здесь надо нажать на кнопку Обзор , выбрать скачанный файл с прошивкой D-Link:

После этого можно нажать на кнопку Обновить (Upgrade).

Вот и всё, остается только дождаться пока D-Link DIR-300 A перезагрузится:

Хочу заметить, что на самых современных моделях Вай-Фай роутеров. Д-Линк появилась возможность автоматически прошить роутер D-Link. Достаточно только чтобы устройство в этот момент имело активное подключение к Интернету.

Сначала надо будет наличие новой версии на сайте и, если такая имеет, обновить программу роутера.
Видео инструкция с пояснениями:




